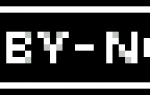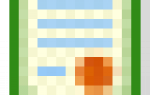Как защитить документ паролем
 Здравствуйте Друзья! В предыдущих статьях мы с вами научились делать архивы с паролем и взламывать их. В этой статье разберемся как защитить документ Microsoft Word паролем
Здравствуйте Друзья! В предыдущих статьях мы с вами научились делать архивы с паролем и взламывать их. В этой статье разберемся как защитить документ Microsoft Word паролем
. Для этого нам не нужно никаких дополнительных программ. Защита документа обеспечивается функциями самого документа (как в архиве) и может различаться. Можно (и это самый надежный способ) защитить документ полностью паролем. То есть при открытии будет требоваться пароль и если он будет введен не правильно или не введен, то документ не откроется. Можно защитить документ от редактирования, то есть без ввода пароля пользователь не сможет добавить или изменить информацию в документе. Есть еще одни вариант защиты о котором расскажу в конце, а так же расскажу как можно обойти эту защиту.
Как зашифровать документ Microsoft Word паролем
Самая надежная защита это требование пароля на открытие документа. Делается это следующим образом. Переходите на вкладку Файл, выбираете раздел Сведения в поле Разрешения нажимаете Защитить документ. Из выпадающего списка выбираете Зашифровать паролем
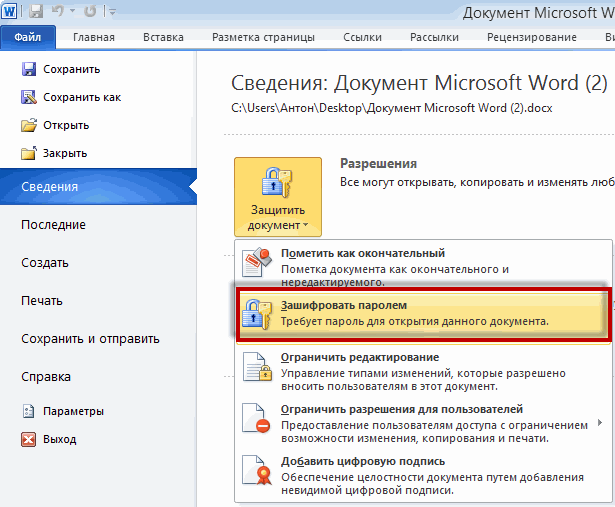
Появится окошко для ввода пароля. Задаете пароль, желательно хороший (латинские буквы в нижнем и верхнем регистре + цифры + специальные знаки, если добавите еще и буквы в русской раскладке будет еще лучше), не меньше 8 знаков. Нажимаете ОК

Появляется такое же окошко с требованием повторить ввод пароля. Повторяем и жмем ОК
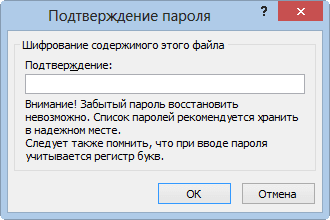
Поле Разрешение принимаем следующий вид
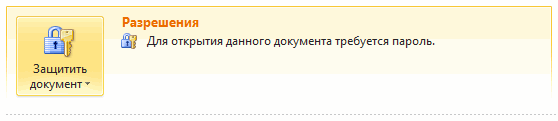
Теперь без пароля этот документ не открыть.
Пароль рекомендуют куда-то записать иначе если его забудешь, то придется прибегнуть к платным программам для восстановления. Так же это займет очень много времени. (Зависит от сложности пароля и от мощности процессора и вашей видеокарты).
Защита документа от редактирования
Например вам нужно что бы документ могли открыть, но не могли изменить. На изменение документа можно также поставить пароль, без которого ничего не получиться. Идем на вкладку Файл > Сведения > Разрешения. Нажимаем кнопку Защитить документ и выбираем Ограничить редактирование
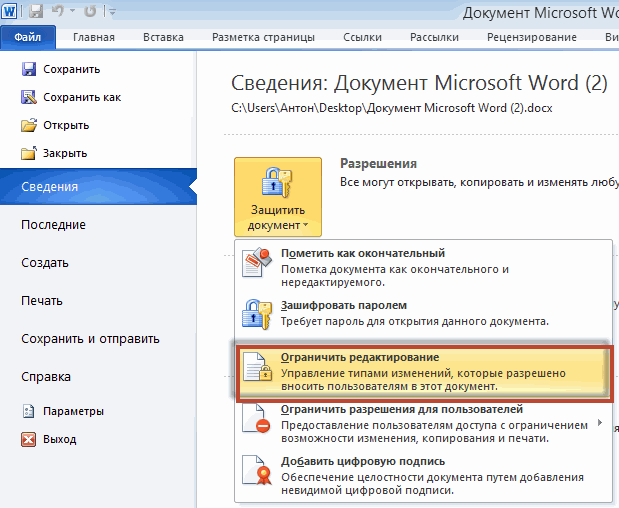
В правой части открывается поле Ограничить форматирование и редактирование документа. Нас интересует раздел 2. Ограничения на редактирование. Из выпадающего списка выбираем только чтение
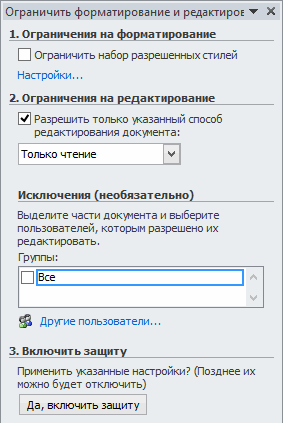
Затем спускаемся в вниз и жмем кнопку Да, включить защиту
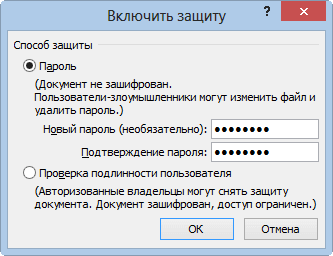
Вводим пароль два раза и нажимаем ОК.
Поле справа принимаем следующий вид
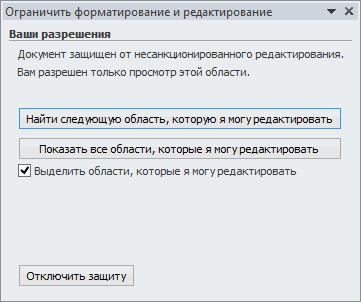
Теперь для внесения изменений в этот документ требуется отключить защиту введя правильный пароль
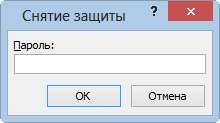
Если с паролем ошиблись увидите предупреждение
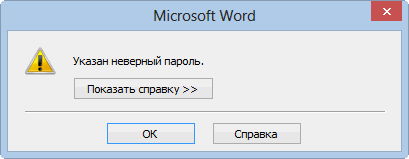
Таким образом можно ограничить редактирование этого документа.
Из этого положения можно найти выход скопировав содержимое в другой документ и внеся требуемые поправки. Но, это уже будет другой документ. Что бы пресечь копирование таким образом, можно прибегнуть к третьему варианту.
Как защитить документ от копирования
Идем по уже знакомому пути Вкладка Файл > Сведения > Разрешения. Нажимаем кнопку Защитить документ и выбираем Ограничить редактирование
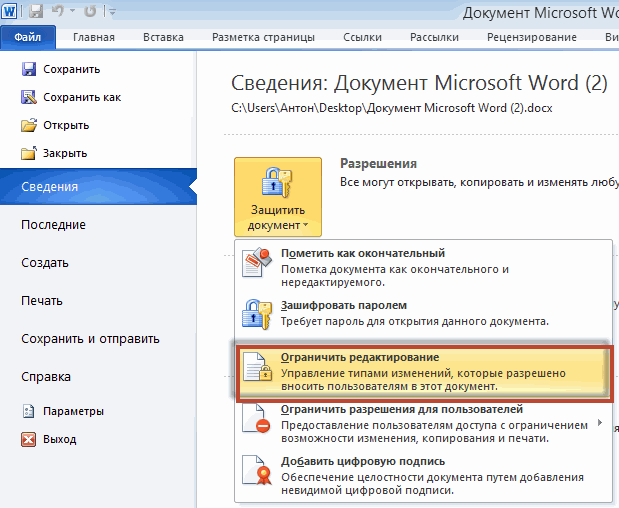
В появившимся поле справа в разделе 2. Ограничения на редактирования из выпадающего списка выбираете Ввод данных в поля форм
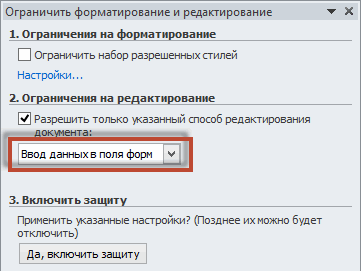
Нажимаете на кнопку внизу Да, включить защиту
Появляется уже знакомое вам окошко с требованием ввести пароль и подтверждение. После этого документ будет защищен от копирования. Невозможно будет выделить и скопировать какой-либо кусок текста.
Выше рассмотрели три способа защиты документа Microsoft Word: защита на открытие и просмотр документа, защита от редактирования документа и защита от копирования. Выбирайте что вам необходимо и защищайте свою информацию.
Способы обхода защиты документа
С защитой разобрались самое время рассмотреть способы ее обхода.
Сразу скажем, что если документ требует при открытии пароль, то обойти такую защиту не получиться. Только подбор пароля с помощью специализированных программ. Это займет время в зависимости от сложности пароля.
Рассмотрим способ обхода защиты от изменения документа и от копирования. Есть одна поправка. Это сработает с документами сделанным в Microsoft Word 2007 и старше. То есть для документов с расширением docx
Сделать нужно следующее:
- Меняете расширение документа на zip
- Открываете полученный архив и вытаскиваете из него файл settings.xml
- Меняете расширение архива на docx
Открываете на редактирование settings.xml и убираете из него информацию <Запаковываете файл settings.xml в то же место
Защиты документа от изменения и от копирования нет.
Что делать если вам все таки попался документ более старой ревизии с расширением doc? Можно попробовать открыть этот документ с помощью OpenOffice. Этот вариант не пробовал, но говорят помогает. Кто попробует отпишитесь пожалуйста в комментариях, так ли это.
Заключение
В статье рассмотрели различные варианты защиты документа: на открытие, на редактирование и на копирование. Самая серьезная защита это шифрование документа паролем на открытие. Тут уже ничем не откроешь, только вспоминать или использовать специальные программы. По поводу других защит, есть вариант с переименованием в архив. Он отлично работает для документов Microsoft Word 2007 и выше. Для более стареньких версий это не вариант. Попробовал эти документы открыть для редактирования в OpenOffice. Ничего не получается. Единственное что можно это скопировать содержимое документа защищенного от копирования и вставить в другой документ для редактирования.
Друзья, на этом все. Не забывайте делиться статьей со своими друзьями в социальных сетях. Всего вам доброго!
С уважением, Антон Дьяченко
Если вы нашли ошибку, пожалуйста, выделите фрагмент текста и нажмите Ctrl+Enter
.
Дата обновления: 21.12.2016, дата следующего обновления: 21.12.2019
Как поставить пароль на папку: 3 простых способа

Устанавливаем пароль стандартными средствами Windows
Операционная система Windows 10 не имеет встроенного функционала, при помощи которого можно защитить конкретно папку. Есть простой способ ограничить доступ к учетной записи пользователя, поставив слово-код на вход (тем самым закрыть доступ к любому файлу). Есть и более сложный — воспользоваться встроенной функцией шифрования дисков BitLocker (открыть его без ввода слова-шифра будет невозможно). Проблема использования сервиса BitLocker в том, что если произойдет сбой системы или пользователь забудет пароль, придется принимать экстренные меры для восстановления файлов.
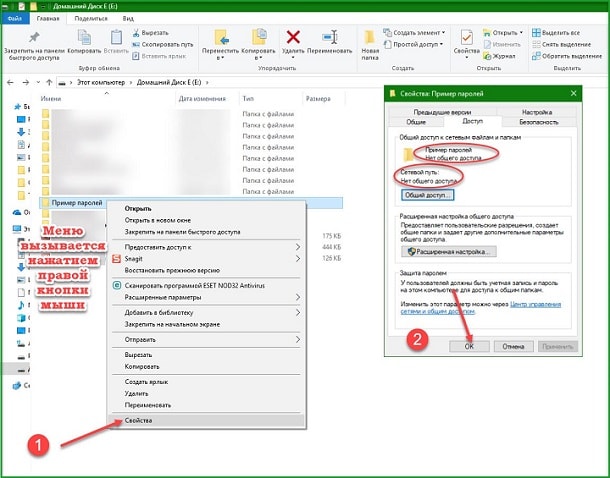
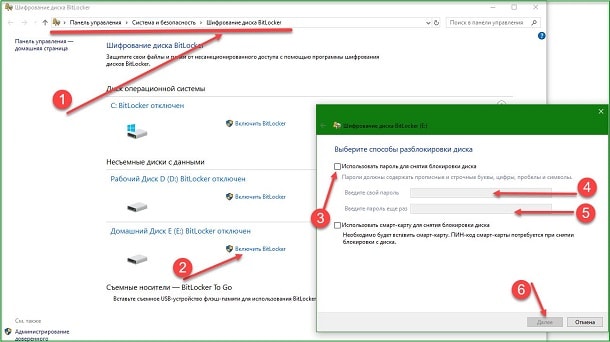
А еще у операционных систем семейства Windows есть один уникальный функционал, позволяющий сделать объект невидимым для пользователей. Используя его, придумывать сложный шифр на открытие, который со временем можно забыть, не нужно.Чтобы скрыть папку действуют так:
- В меню «Общие
» установить галочку напротив «Скрытый
»; - Нажать «Ок
»;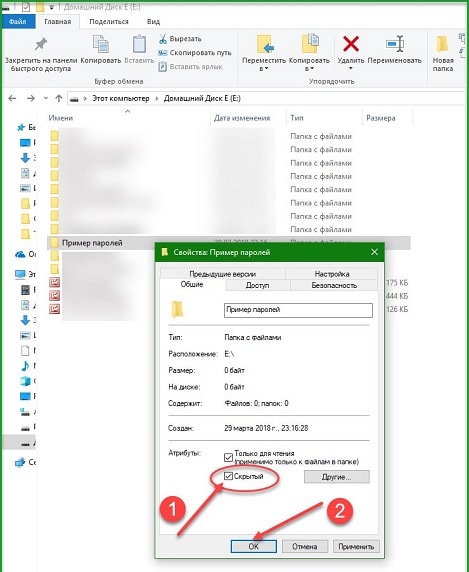
- Перейти в проводнике в меню «Вид
»; - Найти и выбрать блок «Параметры
»; - Во вкладке «Вид
» найти «Скрытые файлы и папки
»; - Выбрать «Не показывать
»; - Нажать «Применить
» и «Ок
».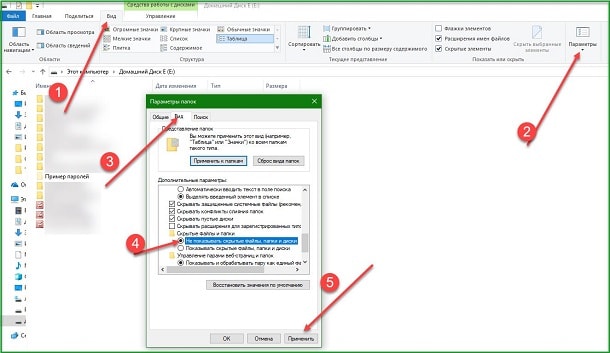
Важно!
Обе методики защиты справедливы для всех версий семейства ОС Windows 7, 8, 10, XP, Home, Vista.
Альтернативный способ защиты папок
Большой процент пользователей вместо встроенного в Windows 10 проводника использует для работы программу Total Commander или аналогичные по функционалу файловые менеджеры: Free, Double, Troll, Midnight Commander или другие продукты. С их помощью очень легко поставить пароль на объект. Сделать это можно после стандартной установки любого файлового менеджера. Процедура следующая:
- Перейти в меню «Файл
»; - Выбрать «Упаковать
»; - В новом окошке поставить галочки напротив «ZIP
» и «Шифровать
»; - Нажать «Ок
».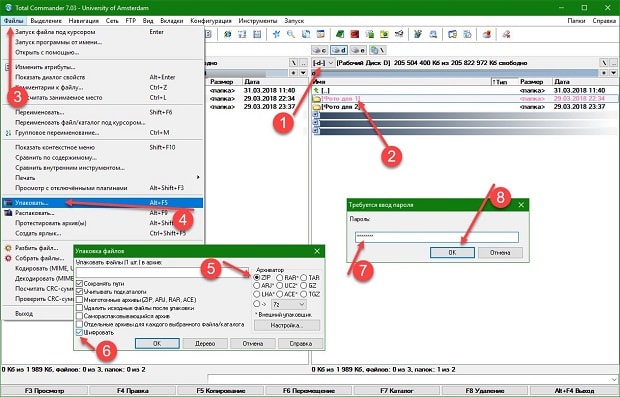
Важно!
После процедуры открытие файлов будет доступно лишь после ввода секретного кода. Если у пользователя возникнет необходимость скрыть объект и зашифровать, сделать это можно и в Commander. Нужно пройти процедуру скрытия папки через меню «Свойства» (описана выше), а затем:
- Зайти в файловом менеджере в меню «Конфигурация
»; - Выбрать «Настройки
»; - Перейти в вертикальном списке разделов в пункт «Содержимое панели
»; - Убрать галочку напротив «Показывать скрытые …
»; - Нажать «Применить
» и «Ок
».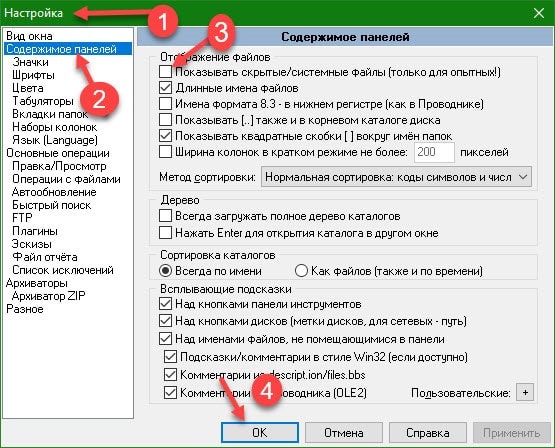
Теперь объект защищен и невидим. Можно использовать отдельные программы архиваторы WinRar и 7-Zip, но при наличии файлового менеджера на ПК или ноутбуке их установка нецелесообразна.
Постановка пароля с помощью сторонних ресурсов
Программных продуктов, позволяющих повысить безопасность хранения личных данных, множество — Flash Crypt, dirLock, Secure Folder, WinMend Folder Hidden, Wise Folder Hider, My Lockbox, Easy File Locker, Anvide Seal Folder и многие другие. Большинство из утилит бесплатные, оснащены многоязычным интерфейсом и функциональные. Программный продукт Wise Folder Hider от надежного и проверенного уже разработчика WiseCleaner подходит для всех семейств ОС Windows и новичков в деле шифрования папокСкачать программу Wise Folder Hider можно бесплатно в сети. Ее установка стандартная и быстрая (бесплатная версия в сети с приставкой Portable). Единственное условие — пароль на открытие утилиты. Поставить можно любой. После действуют так:
- Выбрать в горизонтальном блочном меню «Скрыть папку
»; - После того, как он появился в окне приложения, нажать справа на стрелку в меню «Действия
»; - Выбрать «Установить пароль
»; - Нажать «Ок
».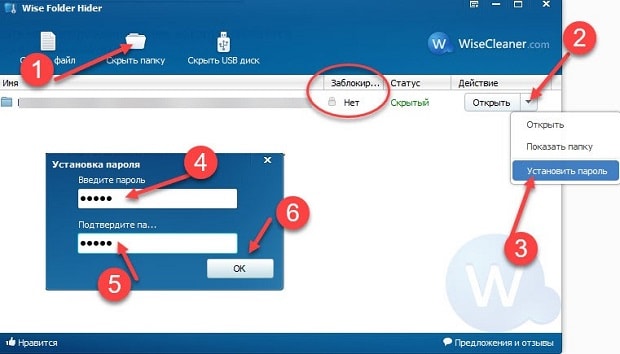
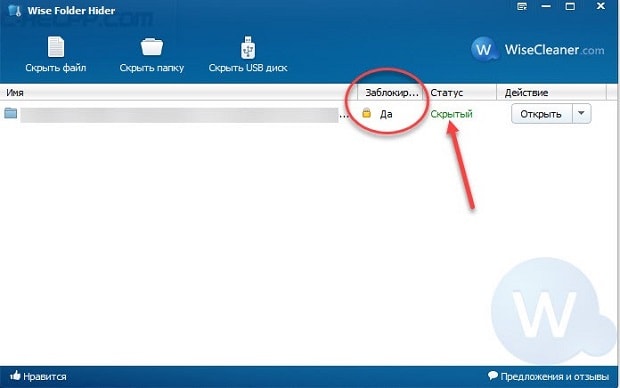
После завершения процедуры объект исчезнет из перечня папок на диске (скрыт) и будет доступен только через приложение. Еще одна небольшая и простая в использовании утилита Secure Folders. Она имеет чуть больший функционал и англоязычный интерфейс. Но он не усложняет работу, поскольку софт предлагает минимальное число операций. Его уникальность заключается в том, что кодовое слово устанавливается на открытие самой программы — то есть вводить и придумывать нужно один шифр, что легче для запоминания. После добавления папки в приложение Secure Folders, открыть ее без открытия самой программы невозможно. Пользуются софтом так:
- Внизу окошка нажать «Add
»; - В новом окне открыть кнопку «Browse
»; - Найти и установить галочку напротив «Lock
»; - Выбрать «Add
».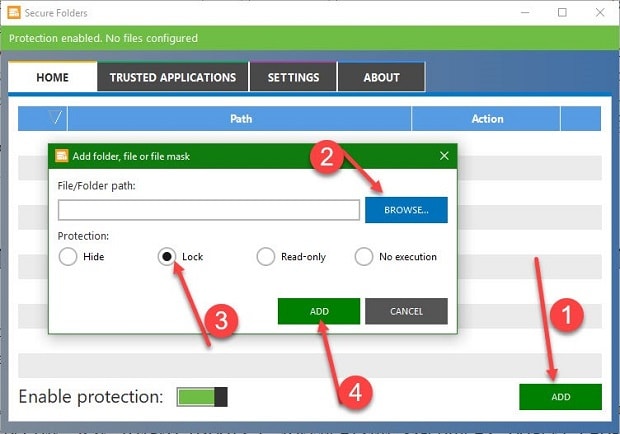
Важно!
Для доступа к объекту нужно временно его удалить из приложения, нажав справа в строке красный крестик. Как только работа с документами завершена, объект снова добавляют в приложение.Если нужен более функциональный программный продукт, который позволит шифровать любые объекты ПК, лучше скачать утилиту Hide Folder. Ее интерфейс русскоязычный, установка стандартная. После установки действуют так:
- В блочном меню выбрать «Список
»; - В новом окне нажать кнопку «Добавить …
»; - Указать путь к файлу, нажав значок «…
»; - Выбрать галочкой «Блокировать
» или «Скрывать и блокировать
»; - Нажать «Ок
».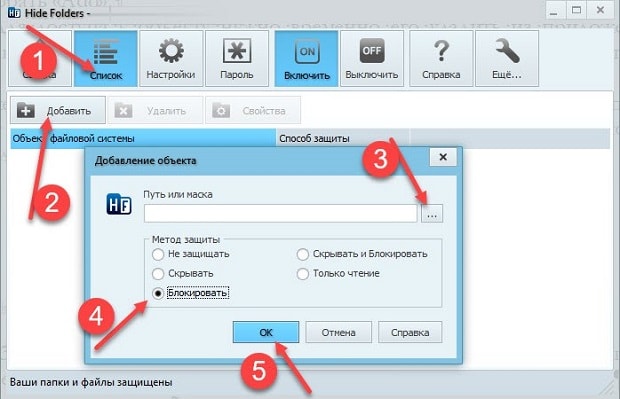
Доступ к объекту ограничен. Встроенные возможности операционной системы Windows 10 вполне достаточны для защиты файлов и документов. Главный секрет безопасности — грамотный и сложный пароль. Если такой установлен, то сломать его будет фактически невозможно независимо от того, какая программа использовалась для шифрования.